Account creation
To create an account with KYCAID click ‘Start for free’.
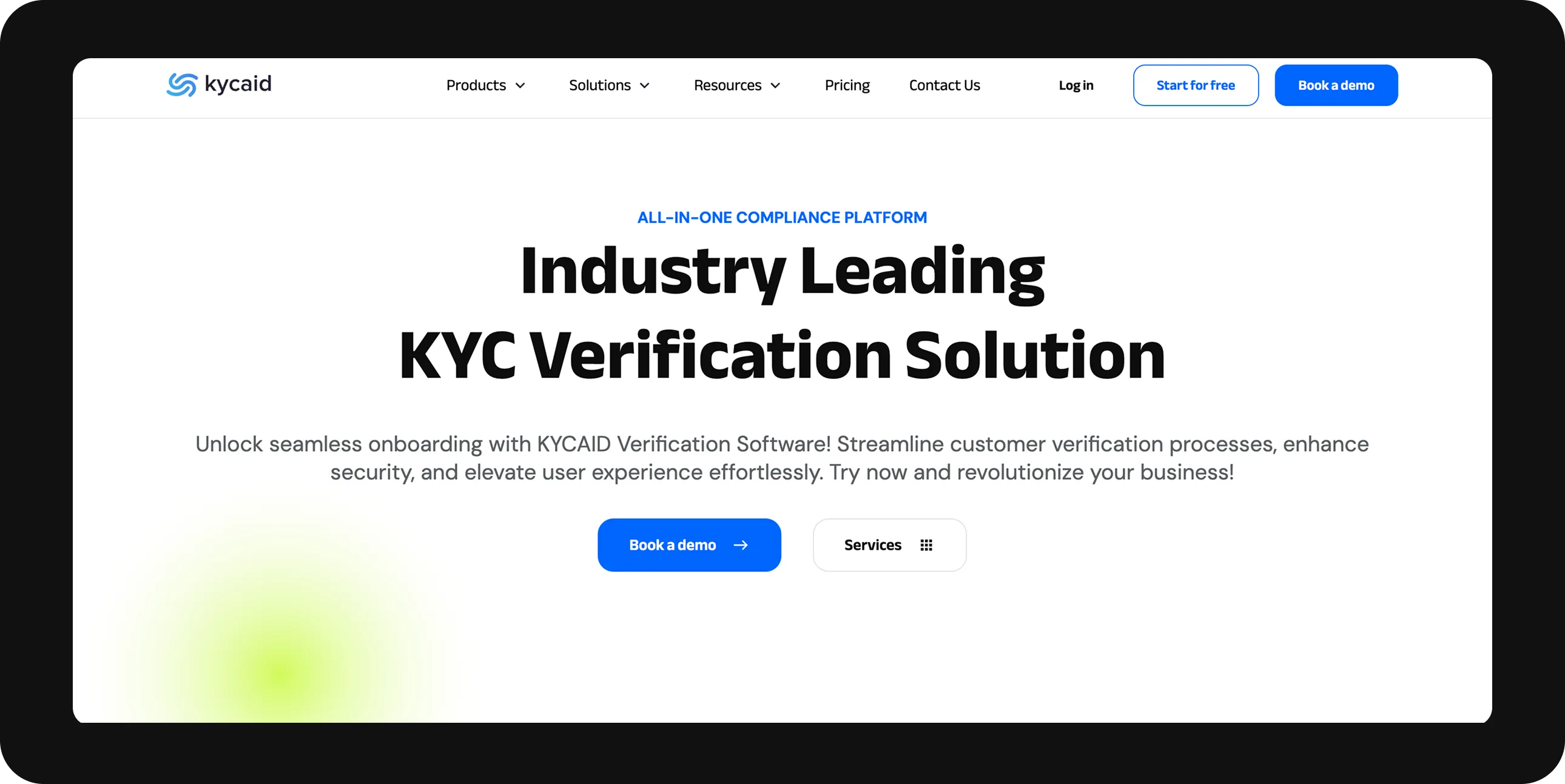
Sign up with your existing Google account or fill out the information in the fields. Then click ‘Get started’.
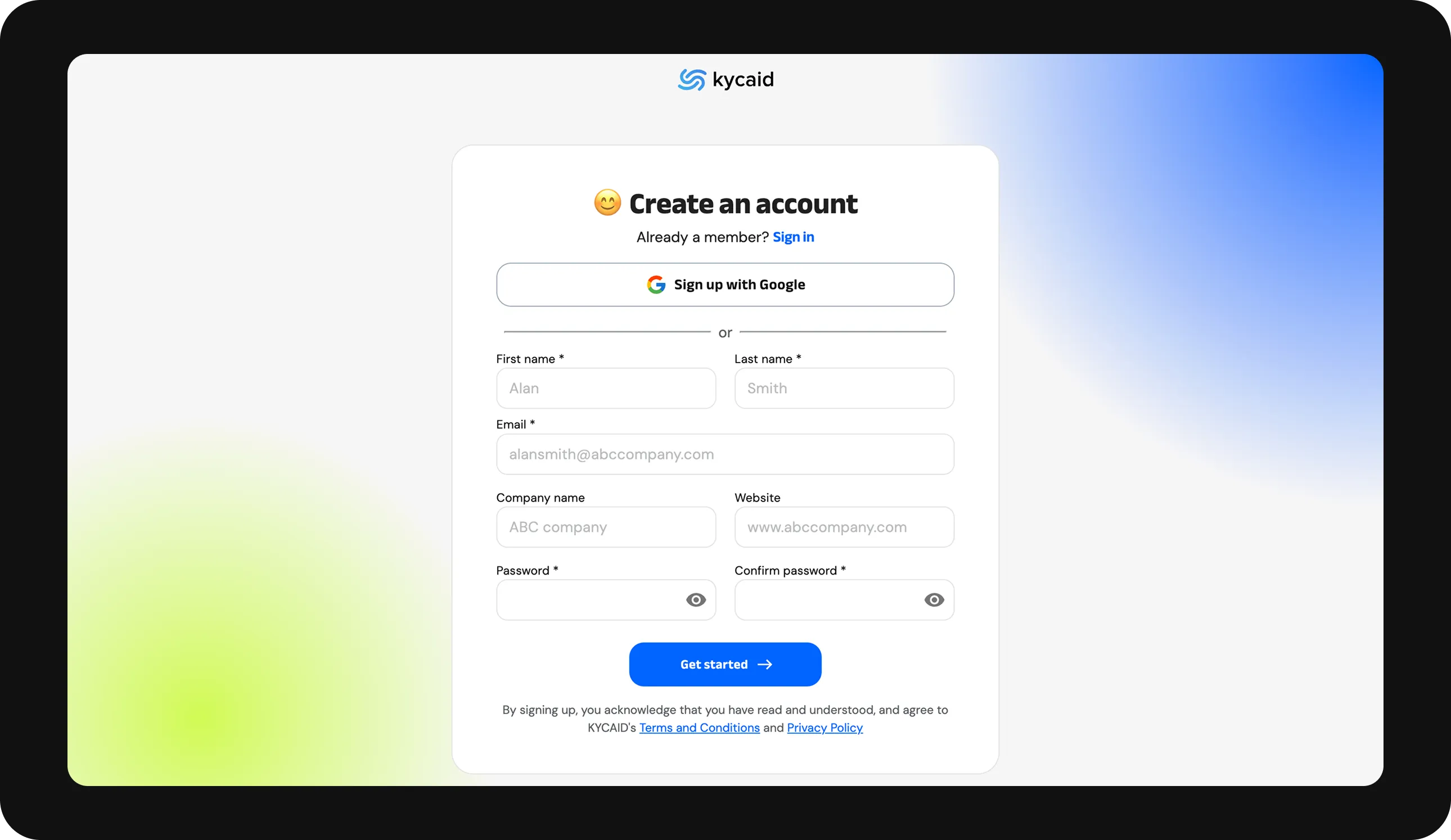
Get a 6-digit code in your email, enter it here. Then click ‘Submit’.
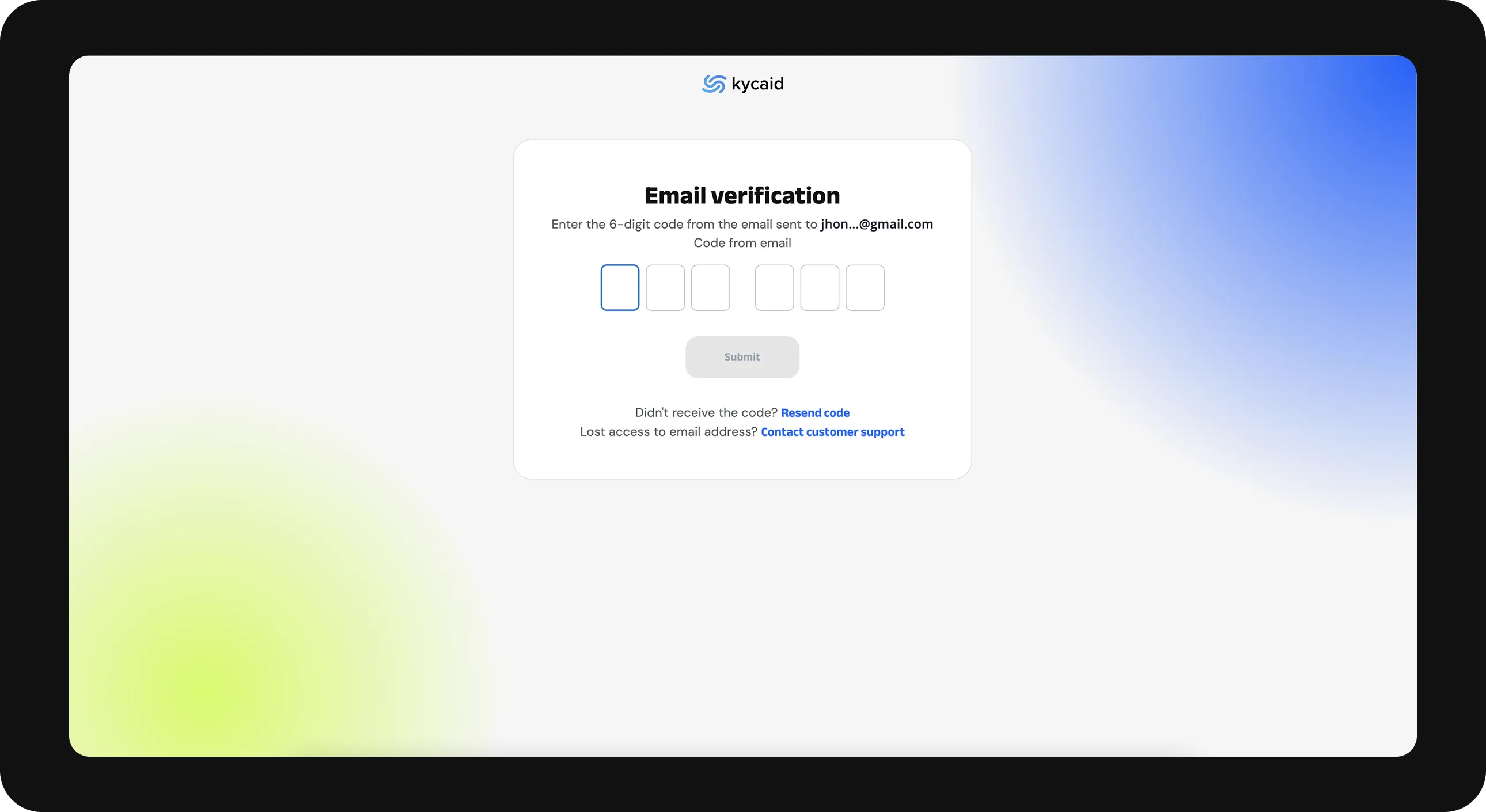
To pass this step you need to download the Google Authenticator, Microsoft Authenticator, or 1Password 2FA mobile app, and scan the QR code/input the secret code in the app. Check a 2FA code in the app and enter it here. You’ll immediately directed to the Dashboard.
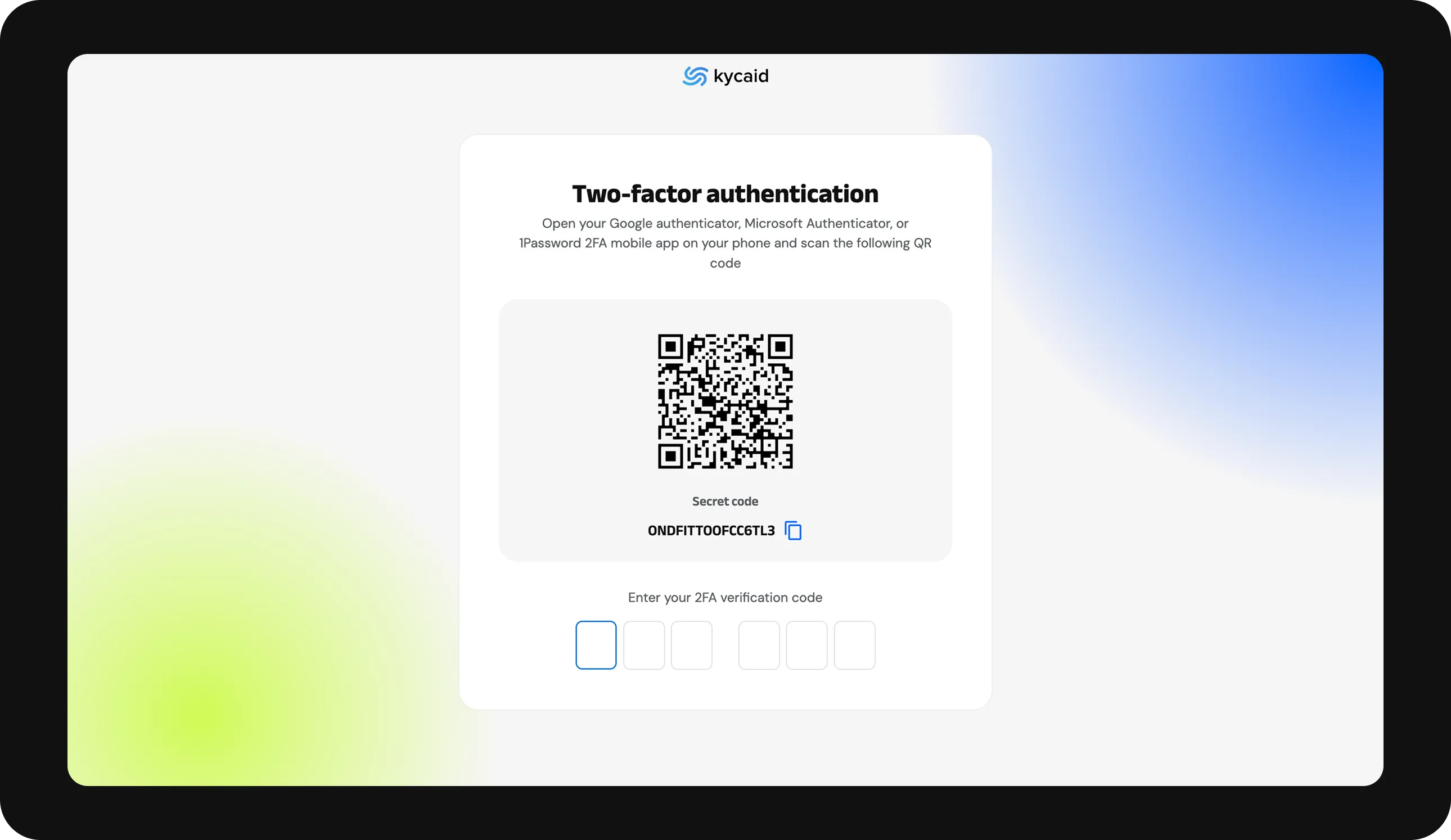
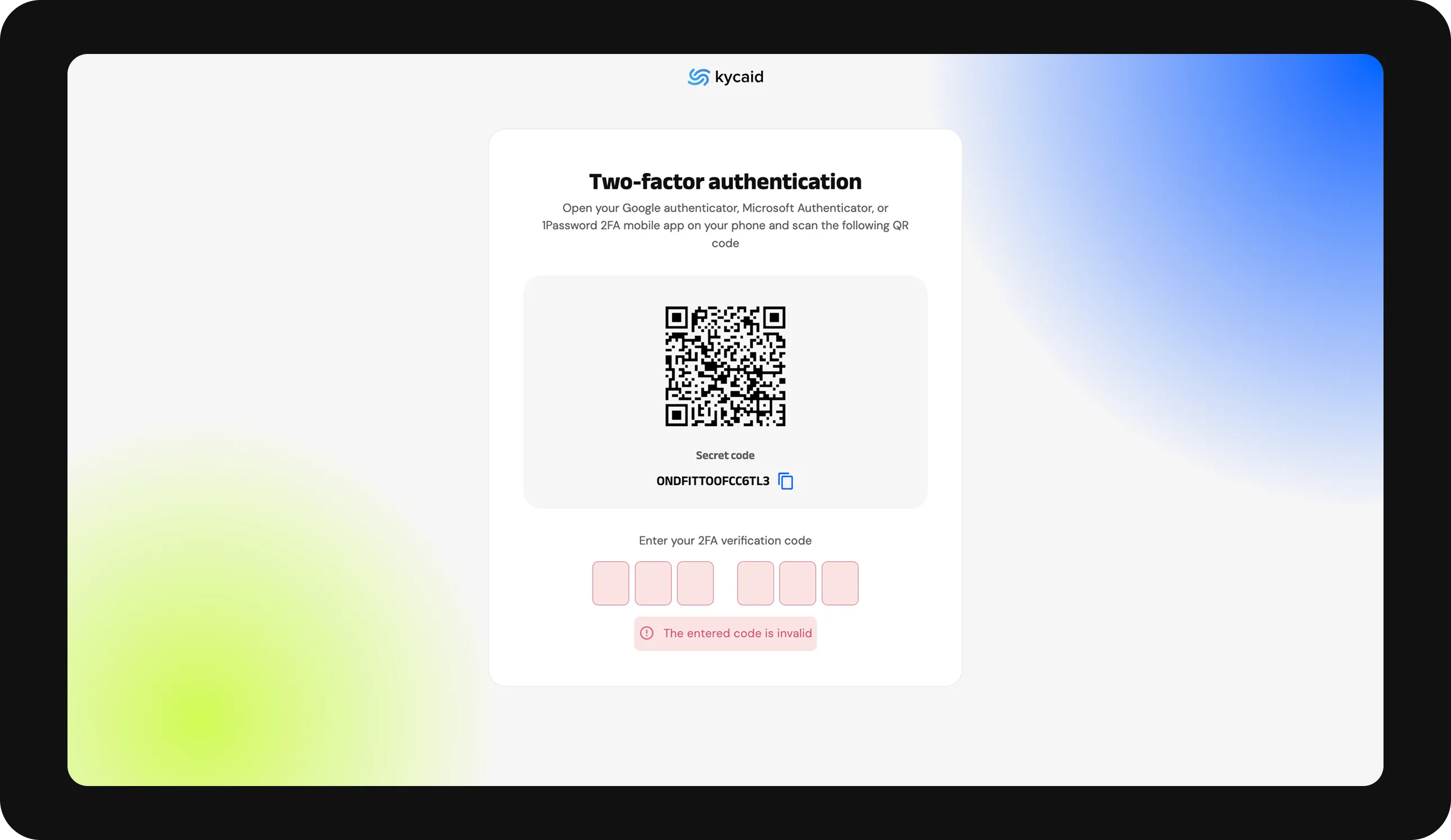
Get the new 6-digit code in your email and submit.
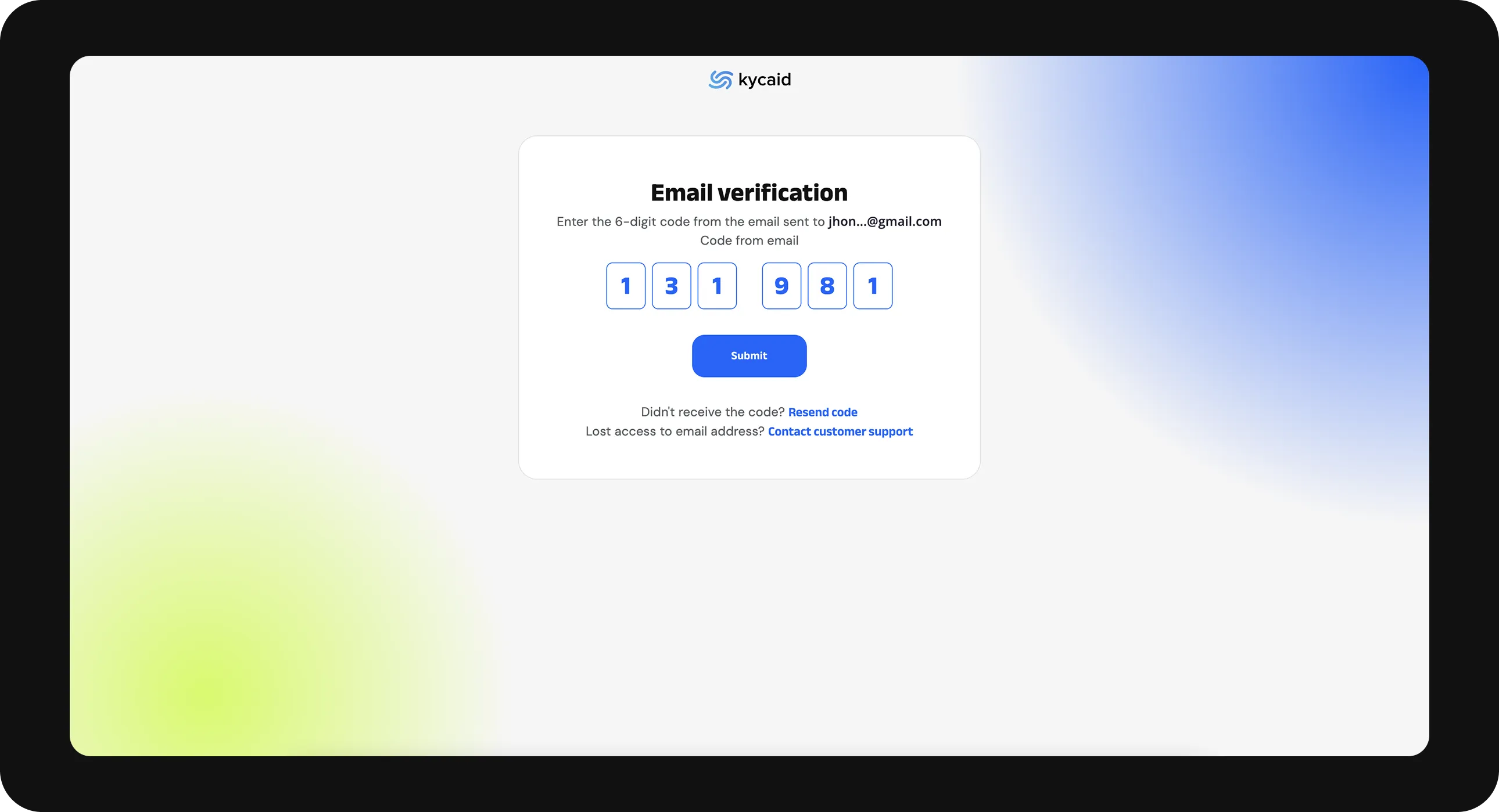
Check your 2FA mobile app and try again with the new code.
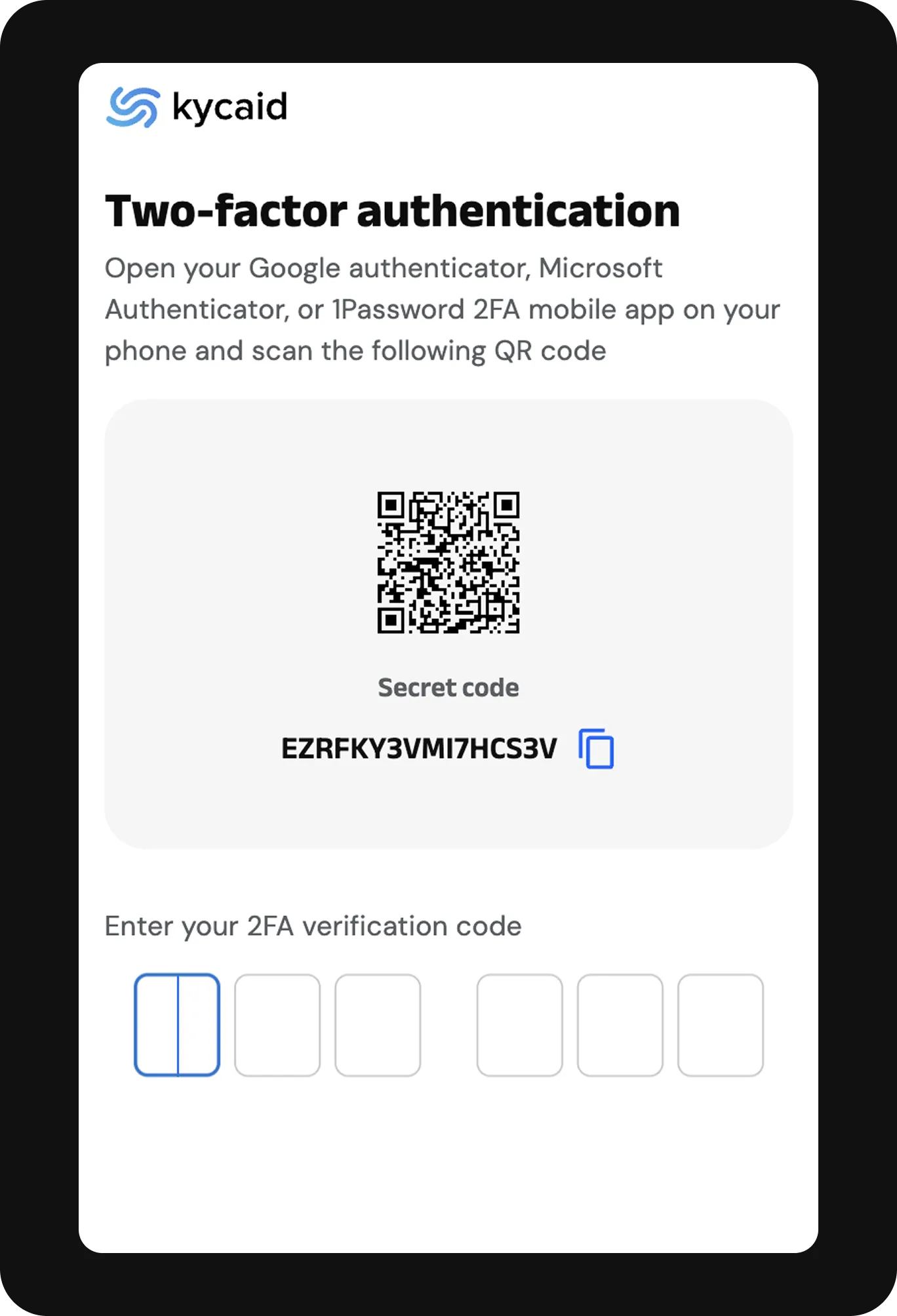
Still facing some issues with 2FA? Check the following instructions:
-
Verify Time Synchronisation: Ensure that the device generating the 2FA code (e.g., mobile authenticator app) has the correct date and time. If the device’s time is not synchronised accurately, even by a few seconds, the code may not work. Go to Settings > Date & Time on mobile devices and enable Automatic Date & Time or Set Automatically.
-
Double-check the Code: Ensure you are entering the latest 2FA code. Codes are time-sensitive and usually expire after 30 seconds, so a new code must be entered if you wait too long.
-
Confirm You’re Using the Correct 2FA Method: Verify that you’re using the correct 2FA method for this service (e.g., Google Authenticator, Microsoft Authenticator, or 1Password 2FA mobile app).
-
Disable VPN or Proxy (if in use): If you’re using a VPN or proxy, try disabling it. Some services may block certain VPNs or proxy servers, which can cause issues with 2FA code validation.
-
Check for App-Specific Issues: If you’re using an app like Google Authenticator, ensure it is updated to the latest version and functioning properly. Restarting the app might also help.